Databases
DB clusters¶
Do not use for mission-critical workloads
DBaaS feature is deprecated. We encourage you to use Percona Everest instead. Check our Migration guide.
Add a DB Cluster¶
In order to create a database cluster you must have at least one Kubernetes cluster registered to PMM. Start here if you haven’t done that yet.
Important
In order for PMM to collect metrics from your DB clusters, you must first set the public address of your PMM server.
You can create a DB cluster with the click of a button! We have populated all needed fields with suitable defaults but you can customize many aspects of your DB cluster’s configuration.
To create a DB cluster, do the following:
-
Select the DB Cluster tab.
-
Click Create DB Cluster.
-
From the drop-down menu, select the values for the following:
- Kubernetes Cluster
- Database Type
- Database Version
-
Optionally expand Advanced Settings panel for further customization.
-
Select the number of nodes. (1 is the minimum)
-
Select a preset Resources per Node.
Small, Medium and Large are fixed preset values for Memory, CPU, and Disk.
Values for the Custom preset can be edited.
Beside each resource type is an estimate of the required and available resources represented numerically in absolute and percentage values, and graphically as a colored, segmented bar showing the projected ratio of used to available resources. A red warning triangle is shown if the requested resources exceed those available.
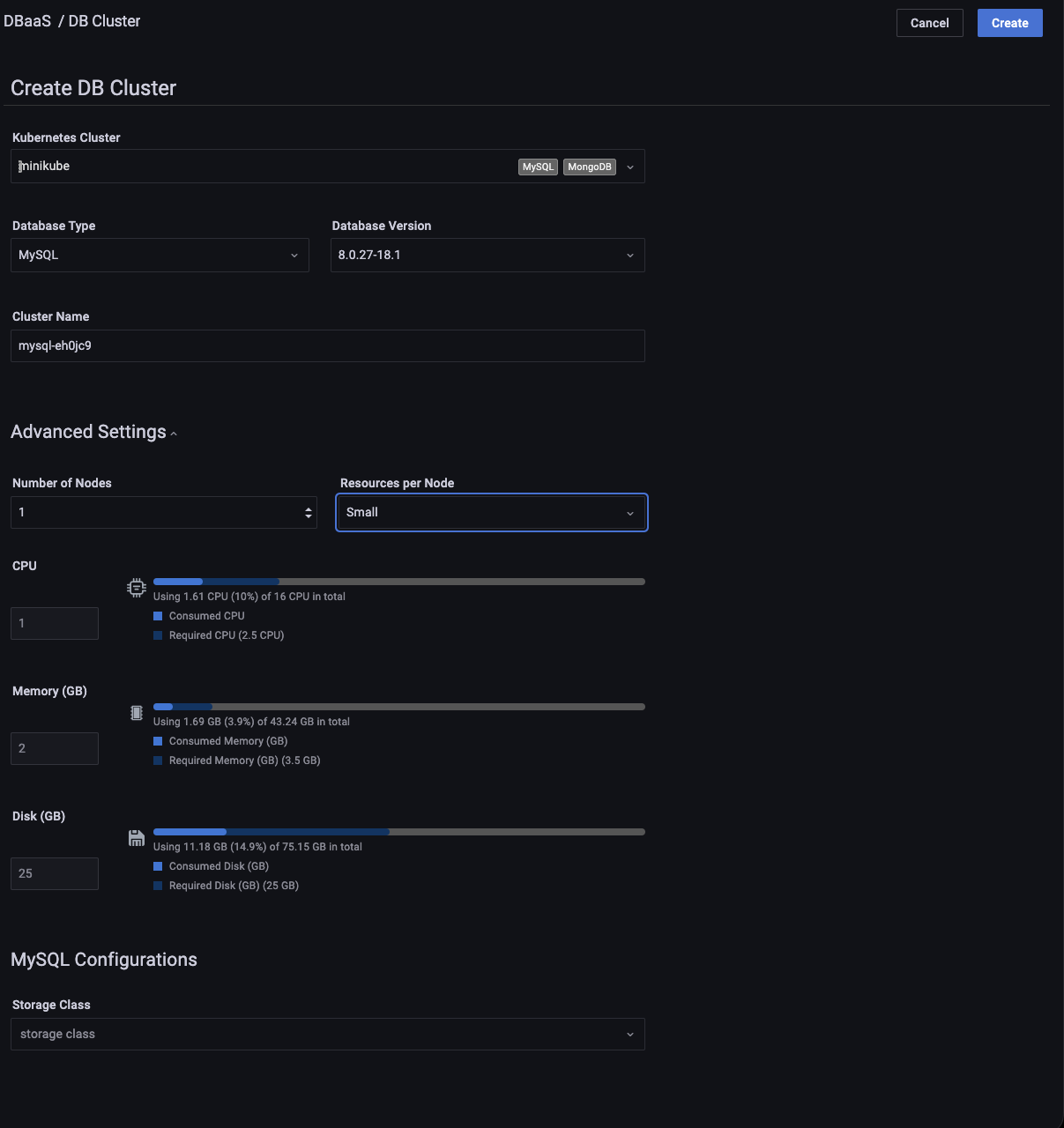
-
Enter the following on the Database Configurations panel:
-
Storage Class - Select the storage class from the drop-down. Storage classes allow dynamic provisioning of persistent storage for PMM. Using storage classes, you can create and attach volumes on-demand without manually managing the underlying storage infrastructure.
-
Database configuration- Enter the config string into the Configuration text box to configure the database engine.
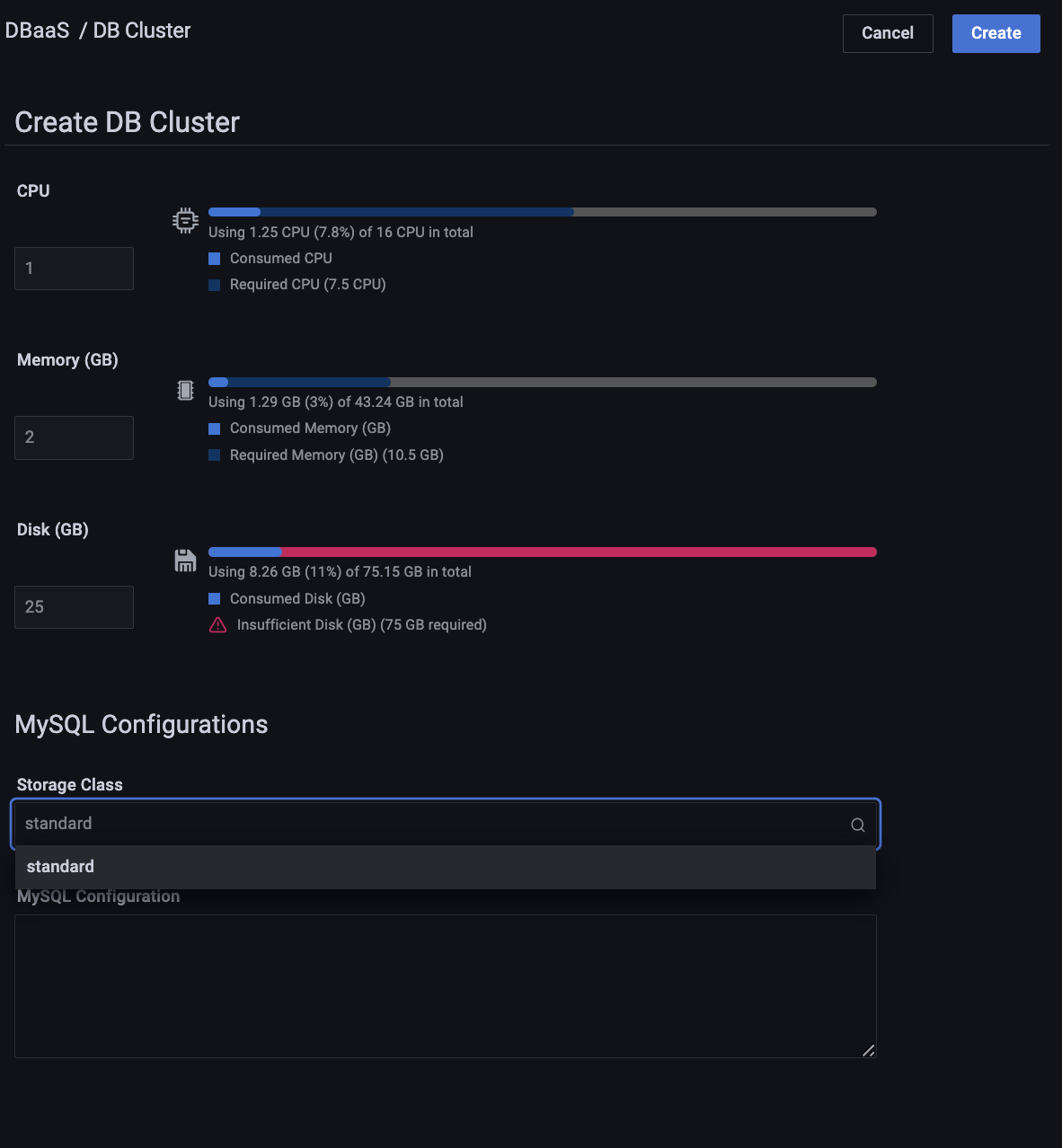
-
Enter the following on the Network and Security panel:
-
Expose - Select this checkbox to make this DB cluster available outside of the kubernetes cluster.
- Internet Facing - Select this checkbox if you want the cluster to be accessible on the Internet.
- Source Range - For security, you can control the exposure level by providing the IP address in the Source Range field. This allows you to choose the IP addresses that can access your DB cluster. To add more than one source range, click Add New.
-
-
Click Create Cluster to create your cluster.
-
A row appears with information on your cluster:
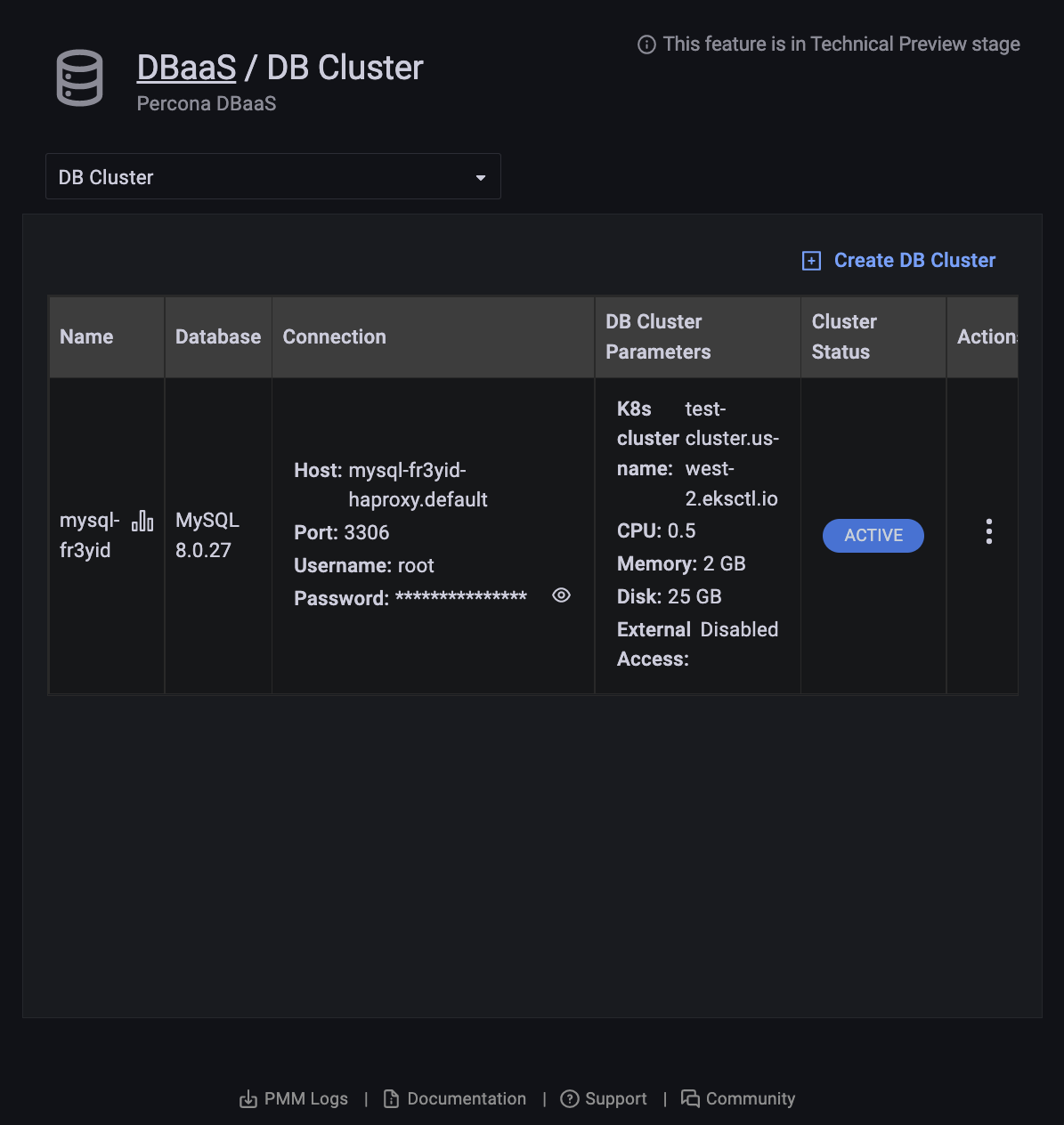
- Name: The cluster name.
- Database: The cluster database type and version.
- Connection:
- Host: The hostname.
- Port: The port number.
- Username: The connection username.
- Password: The connection password (click the eye icon to reveal).
- DB Cluster Parameters:
- K8s cluster name: The Kubernetes cluster name.
- CPU: The number of CPUs allocated to the cluster.
- Memory: The amount of memory allocated to the cluster.
- Disk: The amount of disk space allocated to the cluster.
- Cluster Status:
- PENDING: The cluster is being created.
- ACTIVE: The cluster is active.
- FAILED: The cluster could not be created.
- DELETING: The cluster is being deleted.
- UPDATING: The cluster is being updated.
Delete a DB Cluster¶
-
Select the DB Cluster tab.
-
Find the row with the database cluster you want to delete.
-
In the Actions column, open the menu and click Delete.
-
Confirm the action by clicking Proceed, or abandon by clicking Cancel.
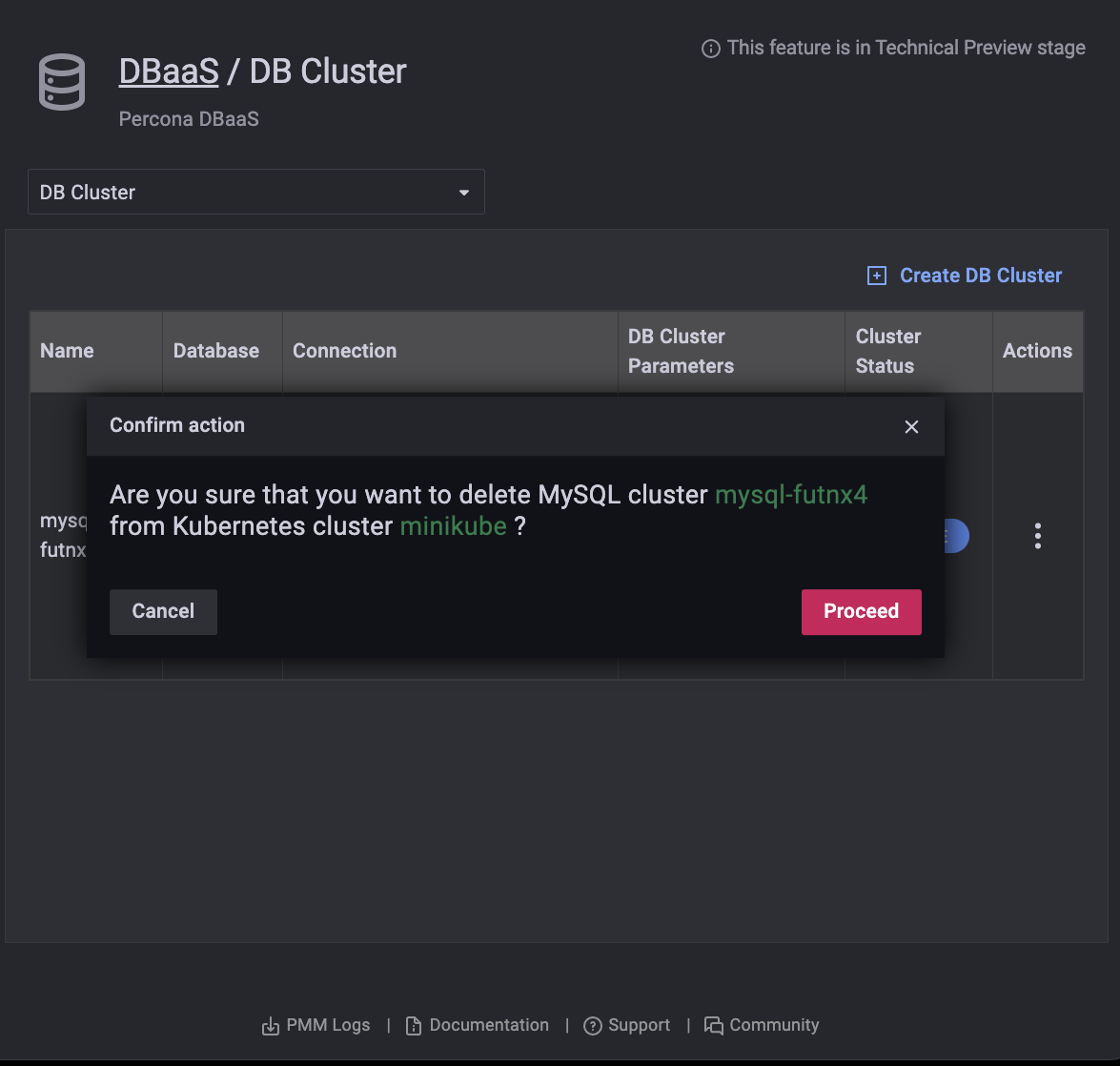
Danger
Deleting a cluster also deletes any attached volumes. Please proceed with caution.
Edit a DB Cluster¶
-
Select the DB Cluster tab.
-
Find the row with the database cluster you want to change.
-
In the Actions column, open the menu and click Edit.
A paused cluster can’t be edited.
Restart a DB Cluster¶
-
Select the DB Cluster tab.
-
Identify the database cluster to be changed.
-
In the Actions column, open the menu and click Restart.
Suspend or resume a DB Cluster¶
-
Select the DB Cluster tab.
-
Identify the DB cluster to suspend or resume.
-
In the Actions column, open the menu and click the required action:
-
For active clusters, click Suspend.
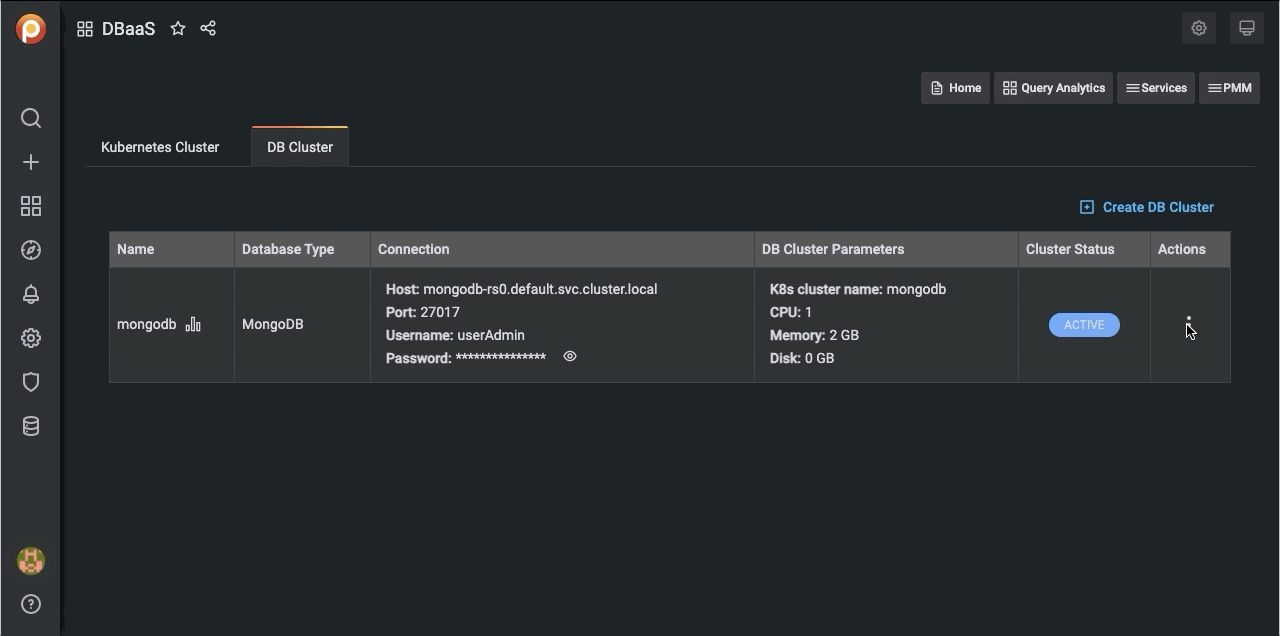
-
For paused clusters, click Resume.
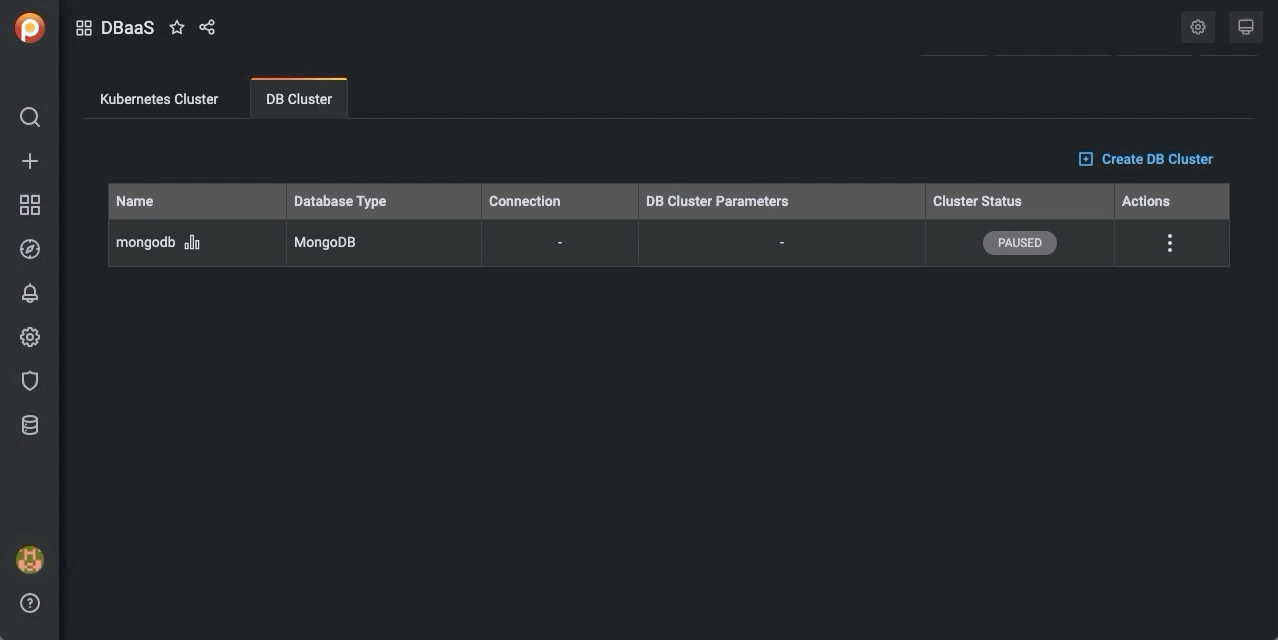
-
Update a DB Cluster¶
-
Select the DB Cluster tab.
-
Identify the DB cluster to update.
-
In the Actions column, open the menu and click Update:
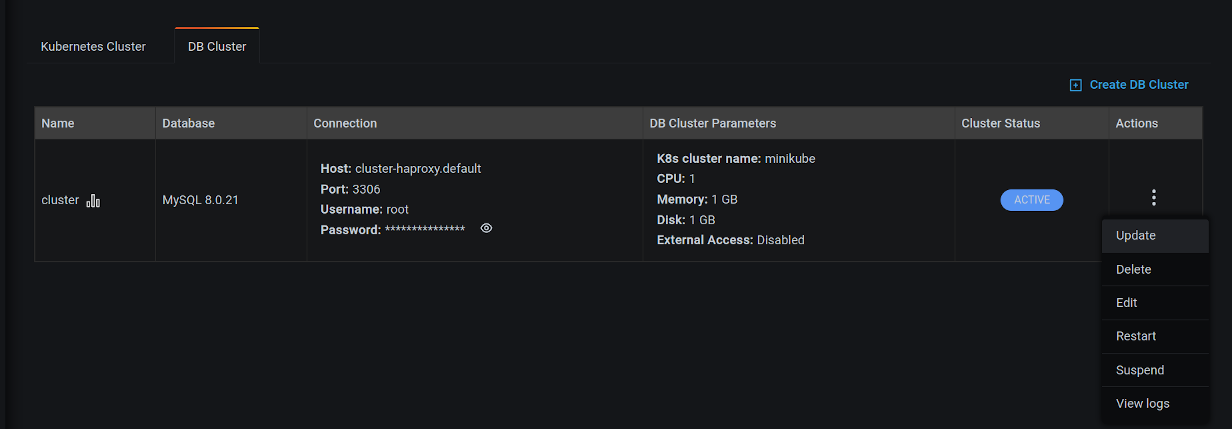
-
Confirm the update by clicking on Update, or abandon by clicking Cancel.
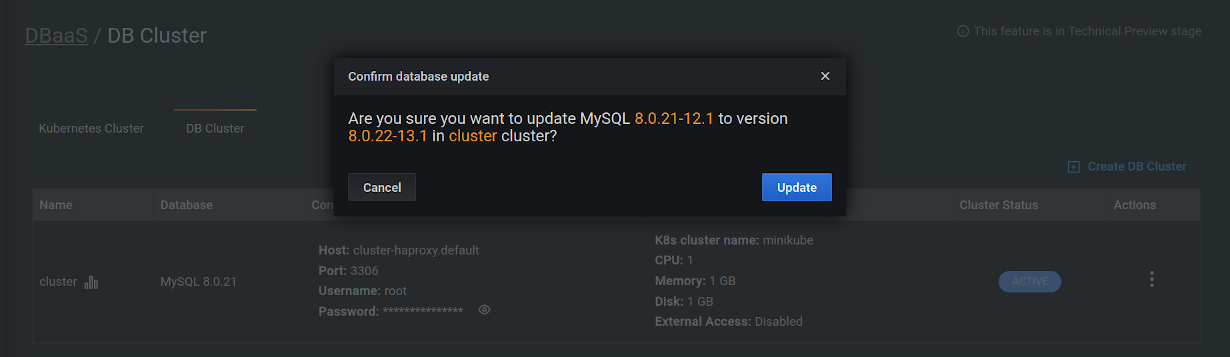
Get expert help¶
If you need assistance, visit the community forum for comprehensive and free database knowledge, or contact our Percona Database Experts for professional support and services.